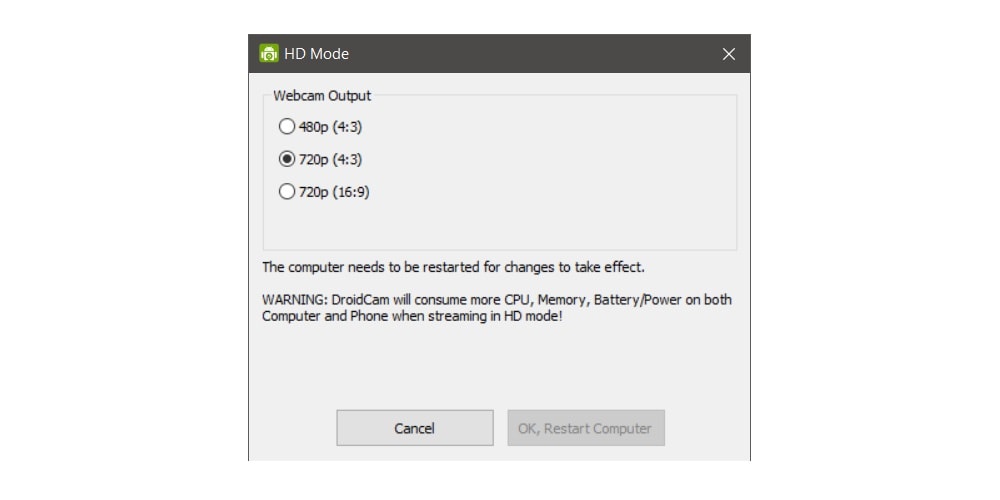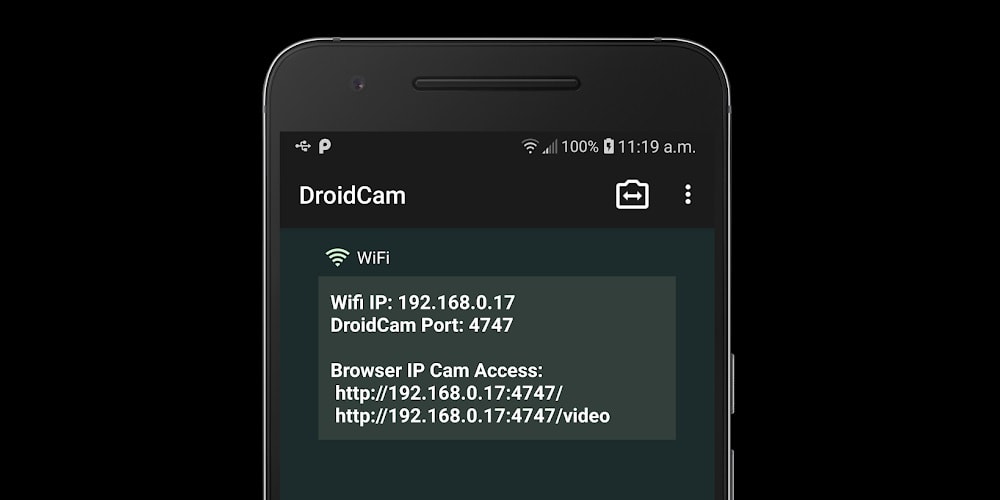Flexible Setups werden immer beliebter. Bist Du noch nicht in Besitz eines Gaming Headsets oder Dir fehlt der Zugriff auf eine hochwertige Kamera, kann Dein Handy Abhilfe verschaffen. Mit nur wenig Aufwand lässt sich ein Smartphone als Webcam nutzen – egal, ob Android oder iOS.
Also schmeiß Deinen Laptop bzw. den PC an. Wir zeigen Dir Schritt für Schritt, wie Du Deine Geräte aufeinander abstimmst und mit Deinem Smartphone als Webcam das nächste Teammeeting leitest oder Deine Zuschauer auf Twitch begrüßt. Alles, was Du dafür brauchst, steht kostenlos zum Download zur Verfügung.
Folge einfach unserer Anleitung, die Dir die App DroidCam näherbringt.
Quelle: Andrea Piacquadio auf Pexels
How To: Smartphone als Webcam nutzen
- Smartphone vorbereiten und Apps herunterladen
- Die richtigen Einstellungen wählen
- Das Smartphone als Webcam \einrichten
- Verbindung zum Computer herstellen
- Übertragung freischalten
Im Anschluss gehen wir auf die einzelnen Punkte noch einmal im Detail ein, beginnend mit den grundlegenden Voraussetzungen.
1. Schritt – Smartphone vorbereiten und Apps herunterladen
Zunächst solltest Du sicherstellen, dass Dein Smartphone für den Dauerbetrieb als Kamera gerüstet ist und genügend Speicherplatz für die erforderliche App aufweist. Am besten nimmst Du diesen Guide gerade als Anlass dazu, Dein Handy ordentlich zu entmüllen. Außerdem bleiben alle überflüssigen Programme im Hintergrund geschlossen – ja, auch der Twitch-Stream des lieben Gronkh. Das spart Ressourcen ein, die speziell ältere Modelle dringend benötigen.
Quelle: Twitch-Stream von Gronkh
Quelle: Twitch-Stream von Gronkh
Alles Weitere hängt nun davon ab, ob Du ein iPhone von Apple oder ein Android Smartphone als Webcam nutzen möchtest. Denn jetzt lädst Du die App auf Dein Handy und installierst ein Äquivalent dazu auf Deinem Computer. Optionen gibt es viele, manche davon gratis und mit Werbung, andere wiederum gegen monatliche Gebühren. Wir können Dir das kostenlose DroidCam empfehlen.
FÜR ANDROID: DROIDCAM WIRELESS WEBCAM IM GOOGLE PLAY STORE
FÜR IOS: DROIDCAM WIRELESS WEBCAM IM APP STORE VON APPLE
Parallel dazu muss auf Deinem PC oder Laptop die entsprechende Software vorhanden sein, damit eine Übertragung möglich ist.
FÜR WINDOWS: DROIDCAM CLIENT DOWNLOAD
FÜR LINUX: INSTALLATIONSANLEITUNG IN ENGLISCH
Danach erst kannst Du mit der Einrichtung Deines Smartphones als Webcam beginnen.
2. Schritt – Die richtigen Einstellungen wählen
Schau Dir die App ruhig in aller Ruhe an. Du wirst schnell merken, dass DroidCam Dir verschiedene praktische Settings anbietet:
- Ohne separates Streaming Mikrofon solltest Du Dein Smartphone außer zur Videoübertragung auch als Audioquelle verwenden. Ein Häkchen beim Verbindungsaufbau genügt.
- Im Menü kannst Du sogar die Frontkamera Deines Handys zum Broadcast verwenden. Dazu wählst Du in den Settings von DroidCam den Punkt Camera und dort Front.
- Noch bevor Du das erste Mal Dein Smartphone als Webcam einsetzt, kannst Du in der Computer-Software die Qualität ändern. In der kostenpflichtigen Pro-Version von DroidCam steht Dir abgesehen von 480p ein HD Mode in 16:9 und 720p zur Verfügung. Drückst Du bei der Auswahl die Minus-Taste, schaltest Du sogar die versteckte Auflösung 1080p frei. Dafür benötigst Du allerdings ein passendes Gerät
Quelle: FAQ von Dev47Apps
Darüber hinaus triffst Du im Idealfall jetzt schon die Entscheidung, ob Du per USB-Kabel oder über WLAN auf Dein Smartphone zugreifen möchtest.
3. Schritt – Das Smartphone als Webcam einrichten
(1) VERBINDUNG ÜBER WLAN
Ein Zugang zum Internet ist zwingend notwendig. Du aktivierst wie gewohnt das WLAN auf Deinem Handy und startest daraufhin die App. Steht der Anschluss, zeigt Dir DroidCam eine WiFi IP und einen Port an, den Du im nächsten Schritt benötigst. Beides sind Zahlenfolgen, wobei die IP-Adresse etwa so aussieht: 192.168.0.1
(2) DIREKTER ZUGANG FÜR PRO-NUTZER
Unmittelbar darunter finden User der 5 Euro teuren Pro-Version von DroidCam eine Angabe zum Browser IP Cam Access. Dieser Wert kombiniert die WiFi-IP und den Port zu einer URL und erleichtert die Connection enorm. In diesem Fall kannst Du Dir die Installation des PC-Programms sparen, wenn Dir die Einstellungen recht sind.
Quelle: Google Play Store
(3) VERBINDUNG PER USB-KABEL
Du schließt Dein Smartphone regelmäßig mit einem USB-Kabel an Deinen Rechner an? Gut. Ansonsten kann es nämlich sein, dass Du an dieser Stelle diverse Updates oder Treiber aktualisieren bzw. USB Debugging in den Entwicklereinstellungen aktivieren musst. Für iPhones benötigt der Computer natürlich die neuste Version von iTunes. Der eigentliche Anschluss Deines Smartphones als Webcam läuft wie in den anderen Fällen auch ab.
4. Schritt – Verbindung zum Computer herstellen
Anschließend gibst Du die obigen Codes an der entsprechenden Stelle bei Deinem Computer ein. Sobald Du den DroidCam Client öffnest, solltest Du schon die Felder für die Device IP (entspricht der WiFi IP) und den DroidCam Port sehen. Die URL Deiner Browser IP kopierst Du einfach in die Adresszeile des von Dir bevorzugten Internet-Browsers – vielleicht nutzt Du ja schon den Opera GX Gaming mit Twitch Integration. Mit dem Klick auf Start sollte nun Dein Smartphone als Webcam übertragen.
5. Schritt – Übertragung freischalten
Quelle: Pexels auf Pixabay
Die technische Seite liegt inzwischen hinter Dir, bleibt nur die Anwendung der neu freigeschalteten Videobilder. Ob ein Skype-Anruf von den Großeltern oder ein Gespräch mit dem Chef über Zoom, ein neuer Vlog für YouTube oder die Einblendung auf Deinem Live-Streaming-Kanal, um auf Twitch alle Rekorde zu brechen, Du kannst frei bestimmen. Die Auswahl der Quelle erfolgt wie üblich in den Settings der jeweiligen Programme.
Speziell für kleinere Streams eignet sich das Setup mit einem Smartphone als Webcam sehr gut, da das übertragene Bild aufgrund seiner geringen Größe nicht zwingend die allerbeste Qualität besitzen muss. Die richtige Streaming Software ist da entscheidender. Hier glänzt DroidCam erneut: Für Android ist bereits eine OBS-Version im Early Access verfügbar, die eine direkte Anbindung in den OBS Einstellungen ermöglicht.
Falls Du weitere Tipps zum Thema Live-Streaming suchst, darfst Du gerne einen Blick in unsere restlichen Guides werfen. Ich hoffe, wir konnten Dir weiterhelfen.
Titelbild Quelle: Mockup: teahub.io & technic24.eu