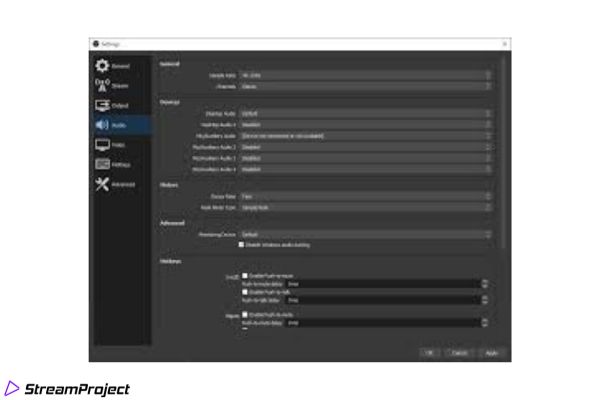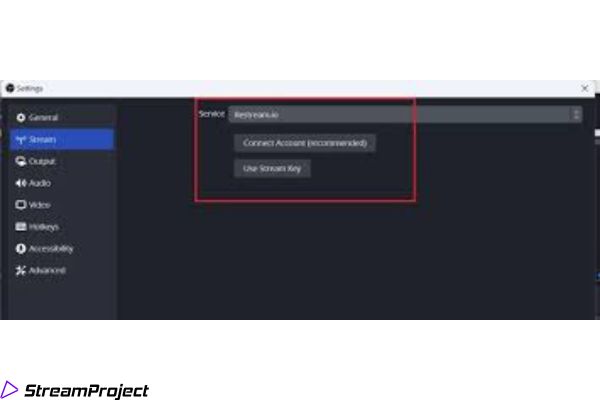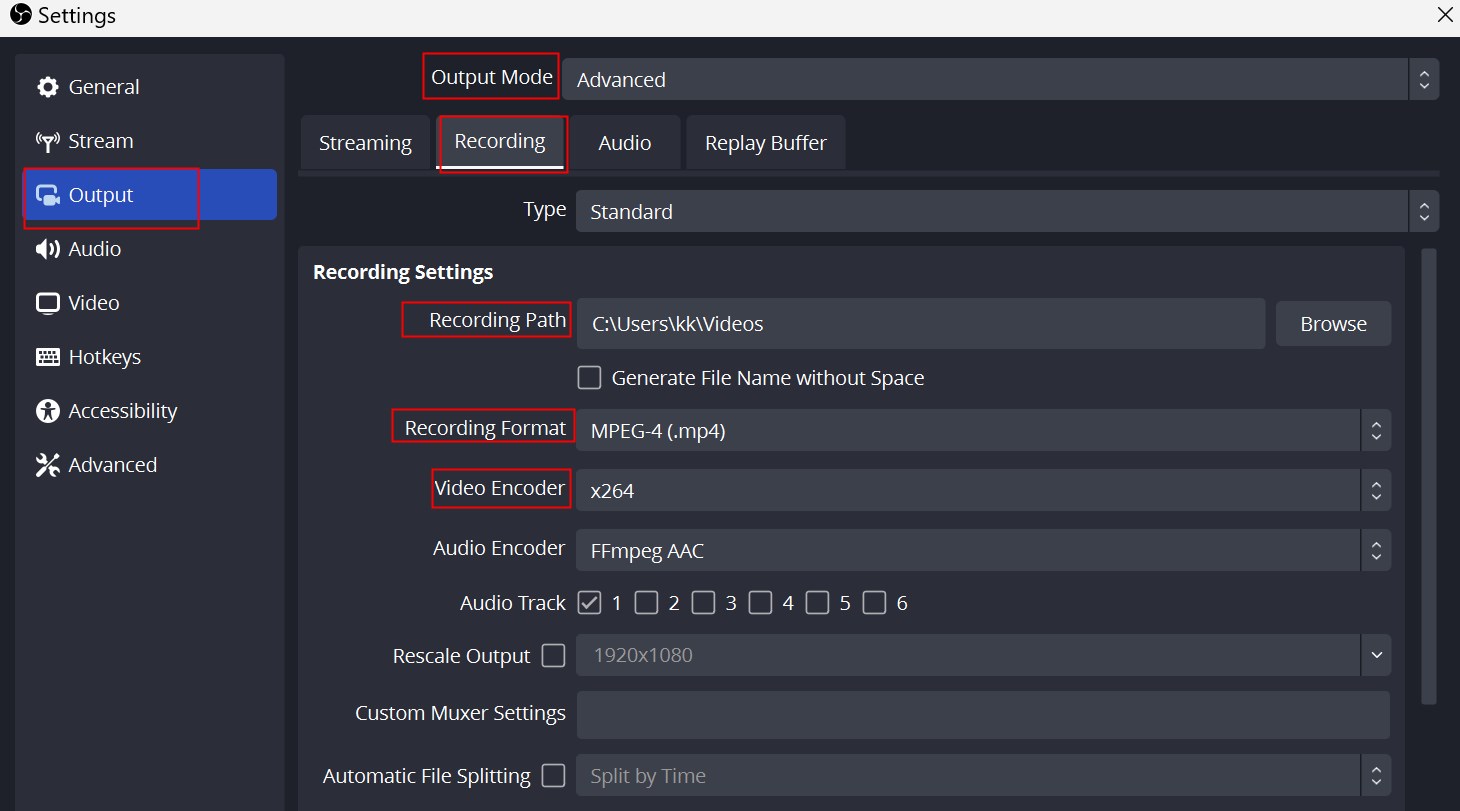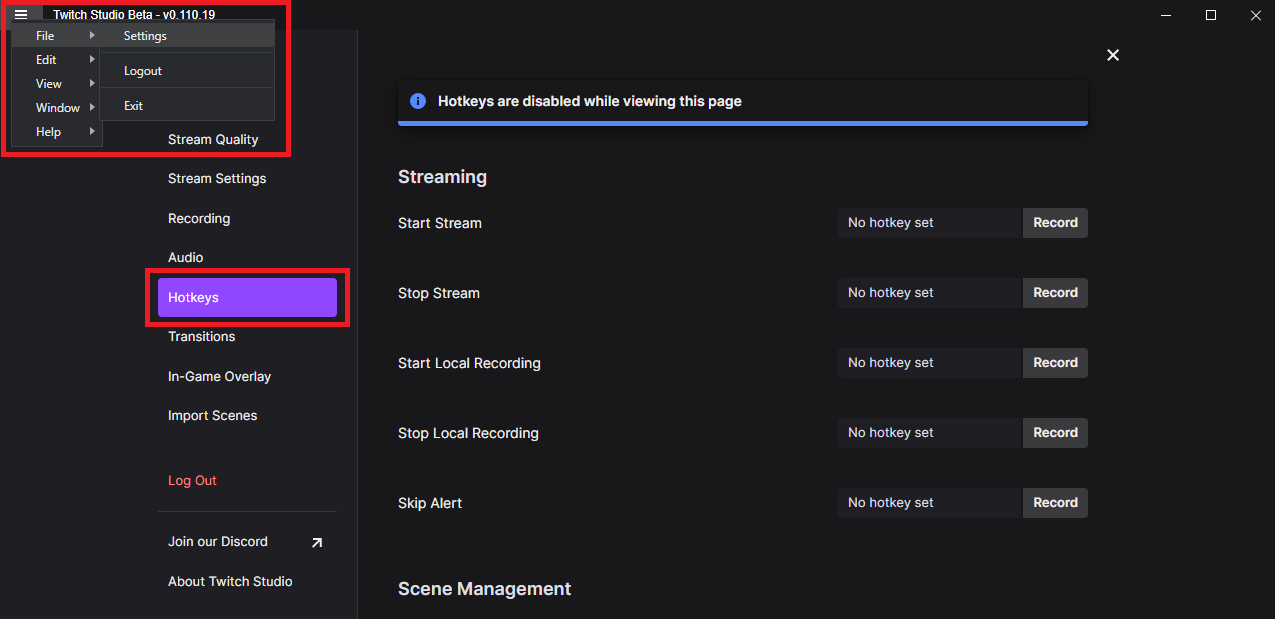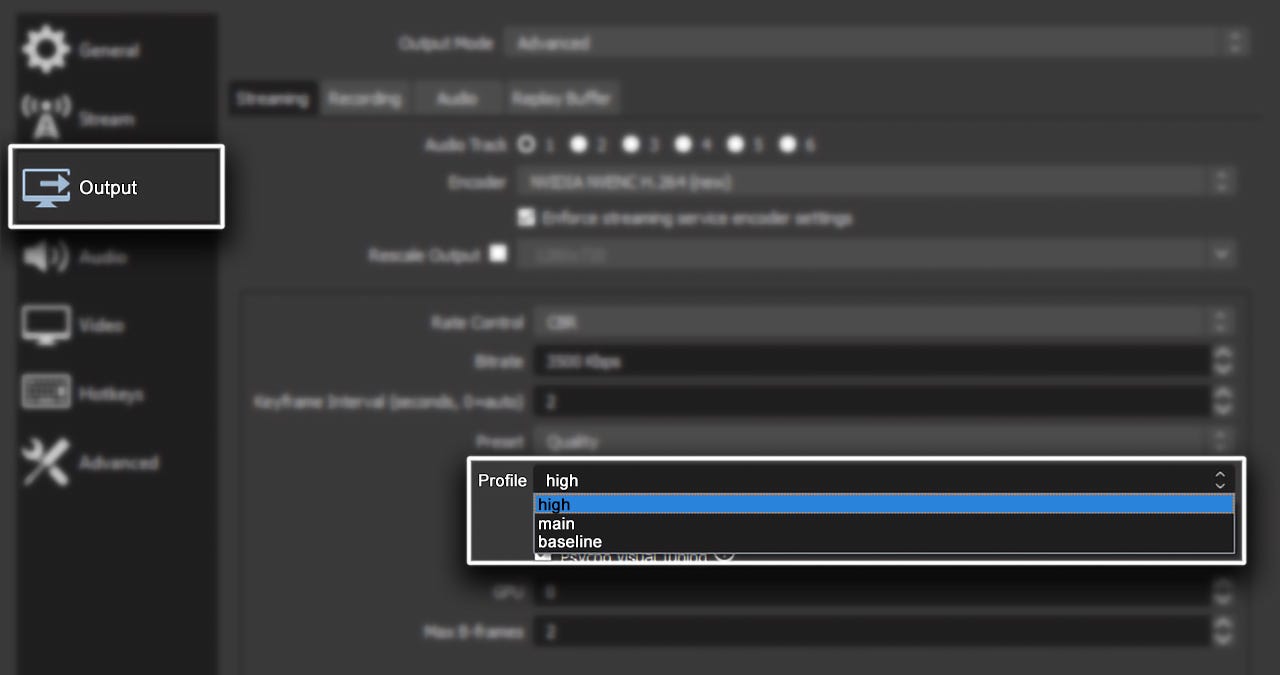Obwohl es reichlich Streaming Software Anbieter gibt, stellt OBS noch immer die beliebteste Variante dar – nicht zuletzt auch deshalb, weil das Programm vollkommen kostenlos ist und dabei mit einer Vielzahl an Einstellungsmöglichkeiten auffährt. Die Open Broadcaster Software (OBS) erweist sich demnach als praktisches Utensil, das heutzutage beim Live-Streaming auf allen gängigen Internet-Plattformen zum Einsatz kommt. Die OBS Einstellungen bieten direkte Unterstützung für Content Creator auf Twitch, YouTube, Facebook und Co.
Um möglichst problemfrei und in angemessener Qualität streamen zu können, solltest Du Dich vorab grundlegend mit den Settings auskennen und so die optimale Wahl für Dich treffen. Wir haben einmal einen genaueren Blick auf die OBS Einstellungen geworfen und verraten Dir, worauf Du unbedingt achten solltest. Zum Download für Windows, macOS und Linus gelangst Du über diesen Link. Wir wünschen viel Spaß beim Erkunden der vielen Möglichkeiten.
Die ersten Schritte – Hin zu den besten OBS Einstellungen!
Zunächst solltest Du den automatischen Konfigurationsassistenten von OBS einsetzen, indem Du im Programm den Reiter „Werkzeuge“ wählst und dort auf „Autokonfigurationsassistent“ klickst. Folge hier einfach der Anleitung und schon wählt OBS automatisch die besten Einstellungen – abhängig von Deinem aktuellen Streaming PC und Deiner Internetleitung. So wird garantiert, dass Du mit der bestmöglichen Performance streamst und Deine Zuschauer beispielsweise auf Twitch unterhalten kannst.
Hinweis: Allerdings kann es immer wieder einmal vorkommen, dass Du einzelne OBS Einstellungen ändern musst oder diese selbst anpassen willst – schließlich ist die automatische Hilfe auch nicht perfekt.
1 – ALLGEMEIN – OBS EINSTELLUNGEN
Quelle: Open Broadcaster Software
Hast Du die OBS Einstellungen geöffnet, dann wirst Du in dem neuen Fenster insgesamt sieben Kategorien sehen, wobei die erste als „Allgemein“ gekennzeichnet ist. Hier findest Du etliche praktische Tools, wie zum Beispiel die Option, eine Sicherheitsabfrage am Anfang Deines Streams zu aktivieren. Zudem lässt sich dort einstellen, dass der Stream automatisch aufgezeichnet und auf Deiner Festplatte gespeichert wird.
Auch Einstellungen zur Ausrichtung gewählter Quellen (über den Infobereich oder zum Studiomodus) werden weiter unten angezeigt. Es lohnt sich auf jeden Fall, einen genaueren Blick auf alle Möglichkeiten zu werfen und gründlich zu überlegen, was für Dich hier sinnvoll ist und worauf Du eigentlich verzichten kannst.
2 – STREAM – OBS EINSTELLUNGEN
Quelle: Open Broadcaster Software
Hier solltest Du eingangs Deine Streaming-Plattform festlegen und Dich mit dem entsprechenden Konto verbinden. Dazu hast Du (je nach Plattform) entweder die Wahl, einen Streaming-Key einzugeben, oder eine direkte Verbindung herzustellen. Außerdem bestimmst Du einen Server, der möglichst nahe an Deinem Standort liegt und aktivierst etwaige Chat-Add-Ons, Emotes oder Ähnliches.
Besonders wichtig: Solltest Du aus Versehen Deinen Streaming-Key jemals im Stream zeigen, musst Du diesen sofort ändern!
3 – AUSGABE – OBS EINSTELLUNGEN
Quelle: Open Broadcaster Software
Solltest Du den Autokonfigurationsassistenten genutzt haben, wirst Du hier für gewöhnlich schon die bestmöglichen Einstellungen vorfinden. Trotzdem kannst Du in diesen OBS Einstellungen etwaige Veränderungen in den Gegebenheiten (besserer Upload, überfüllte Festplatte, etc.) anpassen und zum Beispiel die Videobitrate verändern oder über das Aufnahmeformat entscheiden.
Hinweis: Wechselst Du zudem beim Ausgabemodus von „einfach“ auf „erweitert“, so bekommst Du eine ganze Reihe an zusätzlichen Werkzeugen, die zum Beispiel eine Aufnahme mehrerer Audiospuren unabhängig voneinander ermöglichen oder mehr Optionen für den Kodierer bieten.
4 – AUDIO – OBS EINSTELLUNGEN
Quelle: Open Broadcaster Software
Hier kannst Du nicht nur Ein- und Ausgabegeräte – also zum Beispiel Dein Headset und Dein Mikrofon – auswählen, sondern sogar multiple Geräte aktivieren. Das erweist sich immer dann als praktisch, wenn Du in Deinem Stream mehrere Mikrofone aktiv nutzen möchtest. Darüber hinaus hast Du hier auch die Möglichkeit, die Push-To-Mute-Option zu aktivieren und deren OBS Einstellungen anzupassen.
5 – VIDEO – OBS EINSTELLUNGEN
Quelle: Open Broadcaster Software
An dieser Stelle liegen ebenfalls bereits optimale OBS Einstellungen vor, wenn eine automatische Konfiguration durchgeführt wurde. Genauer gesagt sollte die Auflösung immer der Bildschirmauflösung entsprechen. Allerdings kannst Du über die Ausgabeauflösung die Streamqualität auf einen niedrigeren Wert setzen. Das ist immer dann sinnvoll, falls Du zum Beispiel in Full HD (1.080p) am Computer spielst, Dein Upload jedoch nur zum Streamen in HD (720p) reicht. Schließlich solltest Du mindestens über einen Upload von 6.000 kbit/s verfügen, um in Full HD streamen zu können.
Auch die FPS-Werte Deines Streams wählst Du hier aus. Hohe Werte versprechen einen besseren Stream, benötigen allerdings gleichzeitig leistungsfähigere Hardware. So ist es natürlich verlockend, auf 60 FPS streamen zu wollen, doch in der Regel wirst Du schon mit 30 FPS eine wirklich gute Qualität erzeugen können. Wenn Du Dir nicht sicher bist, was in Deinem Fall die beste Lösung darstellt, kannst Du ruhig ein wenig herumexperimentieren und verschiedene Ergebnisse beobachten.
6 – HOTKEYS – OBS EINSTELLUNGEN
Quelle: Open Broadcaster Software
Szenenwechsel und Push-To-Talk/Mute sind mit Sicherheit die wichtigsten Hotkeys in den OBS Einstellungen, doch auch viele andere Optionen können das Leben erleichtern. Es lohnt sich durchaus, die Liste aller potenziell nutzbaren Hotkeys zu studieren und genau zu überlegen, welche Funktionen Du regelmäßig einsetzt. Die richtige Gaming Tastatur hat eigene Tasten, denen Du die Hotkeys zuweisen kannst.
7 – ERWEITERT – OBS EINSTELLUNGEN
Quelle: Open Broadcaster Software
Möchtest Du eine Stream-Verzögerung aktivieren – etwa um es Stream-Snipern schwerer zu machen, an wichtige Informationen zu kommen – so findest Du die entsprechende OBS Einstellung hier. Auch „Auto-Reconnect“ ist eine besonders praktische Funktion, wenn Du über WLAN streamst und mit kleineren Verbindungsabbrüchen zu kämpfen hast.
Interessierst Du Dich für Videobearbeitung und -produktion und möchtest später Clips für YouTube aus Deinem Stream erstellen, lohnt es sich definitiv, wenn der Stream als Datei auf dem PC gespeichert wird. Solltest Du zudem einen Replay Buffer nutzen, so kannst Du kürzliche Aktionen als „Instant Replay“ im Stream anzeigen lassen und damit Highlights erneut durchleben. Mithilfe moderner Plug-Ins können sogar die Zuschauer diese Funktion nutzen und so aktiv am Stream teilnehmen.
Außer den OBS Einstellungen existieren natürlich noch viele Alternativen, wie Du einen Stream Deinen Wünschen anpassen kannst. Individualität erreichst Du vor allem durch die Erstellung eigener Chat Commands oder überhaupt erst durch die Nutzung eines Chat-Bots wie den Nightbot. Wir versorgen Dich mit allem, was Du wissen musst.
Titelbild Quelle: Mockup: theverge.com