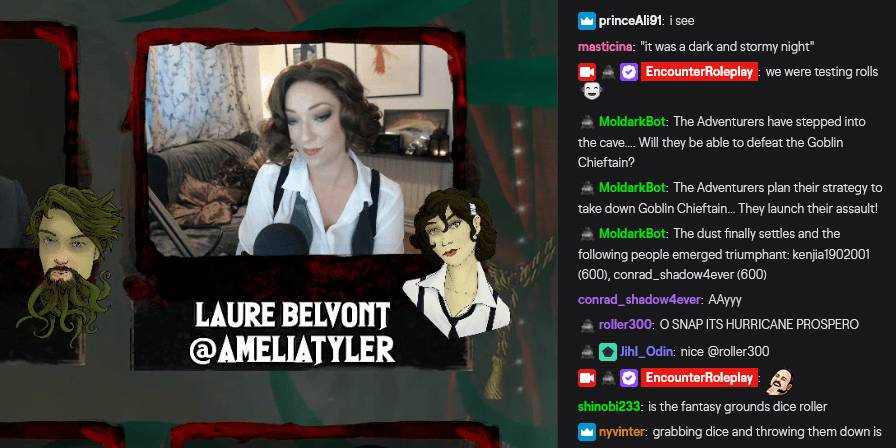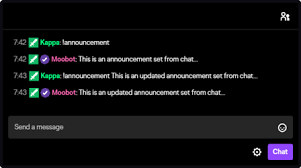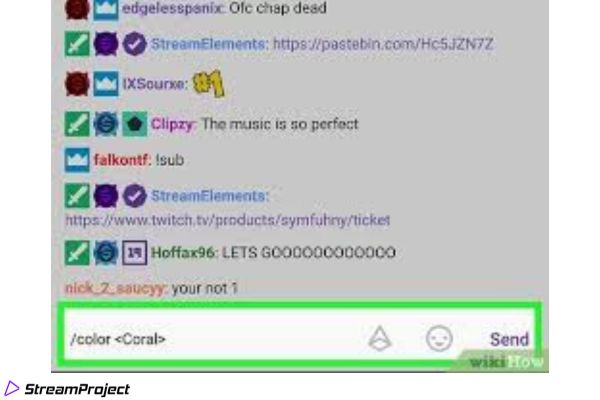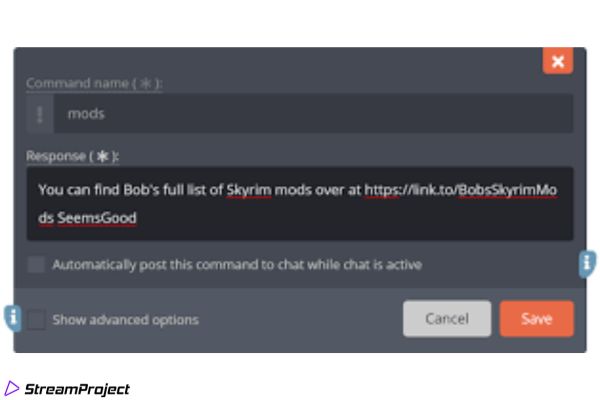Wenn Du für Deinen Stream Twitch Commands erstellen kannst, solltest Du diese Möglichkeit auch wahrnehmen. Eigene Chat-Befehle helfen Dir nämlich in vielerlei Hinsicht bei Deinen Zielen weiter. Ihr sinnvoller Einsatz hilft enorm bei der Bindung Deiner Community, sodass aus gelegentlichen Zuschauern möglichst bald regelmäßige Follower werden.
Denn nicht zuletzt sorgen durchdachte Befehle dafür, dass der Broadcaster sich weniger häufig wiederholen muss und seinen Fokus verstärkt auf Gameplay oder Unterhaltung legen kann. So lassen sich Twitch Commands erstellen, die große Neuigkeiten verkünden – wie ein Turniersieg oder eine neue Partnerschaft. Alternativ kannst Du auch einfach updaten, mit wem Du gerade im Squad zusammenspielst. Sogar Minigames oder Wetten auf den Ausgang eines Matches sind mit eigenen Twitch Commands denkbar.
Quelle: Twitch-Stream von EncounterRoleplay
DIE ERSTEN SCHRITTE
Deiner Kreativität sind keine Grenzen gesetzt. Ob eine simple Textnachricht, Verlinkungen zu den eigentlichen Inhalten oder (wie im obigen Screenshot zu sehen) thematisch passende Ereignisse – Du hast die Wahl. Im Vorfeld solltest Du lediglich darauf achten, welche offiziellen Twitch Commands bereits existieren, um doppelte Einträge sowie zusätzliche Verwirrung zu vermeiden. Wir versuchen die Übersicht in unserem Guide stets aktuell zu halten.
Diese Liste ist vorerst auch endgültig. Möchtest Du Ergänzungen vornehmen oder eigene Twitch Commands erstellen, benötigst Du dazu externe Software in Form von Chat-Bots. Zu den beliebtesten Vertretern gehören Nightbot, Moobot und der Chat-Bot von Streamlabs. Diese drei Optionen stellen wir Dir nachfolgend in Kürze vor. Als Streamer schadet es nie, sich intensiv in diese Programme einzuarbeiten.
Quelle: Advanced Features von Nightbot.tv
1. Twitch Commands erstellen mit Nightbot
Nach der Installation von Nightbot erhält Dein Chat eine weitere, interaktive Komponente dazu. Dabei liefert das Programm von Haus aus einige Default Commands mit. Beispielsweise ermöglicht !game das Auslesen oder Ändern des momentan gestreamten Spiels oder !poll startet eine Umfrage. Zudem können alle Befehle über !commands angezeigt werden.
Über die zuletzt genannte Eingabe kannst Du auch Custom Twitch Commands erstellen. Dazu musst Du mindestens die Rechte eines Moderators besitzen und im Chat eingeben: !commands add !BEFEHL NACHRICHT. BEFEHL ersetzt Du durch den Auslöser, NACHRICHT steht stellvertretend für den gewünschten Text. Alternativ rufst Du das in der Abbildung dargestellte Menü auf und klickst auf Add Command. Hier lässt sich zusätzlich ein benötigtes Userlevel, Aliase sowie der Cooldown angeben.
Mehr über den Umfang von Nightbot findest Du in unserem ausführlichen Guide.
Quelle: Basics to Using Moobot
2. Twitch Commands erstellen mit Moobot
Ganz ähnlich wie schon bei Nightbot läuft der Prozess unter Moobot ab. Vorprogrammierte Befehle wie !WatchTime für die auf dem Channel verbrachte Zeit oder einen Blick in die Zukunft mit !8ball kommen bei den Zuschauern immer gut an. Gleichzeitig erreichst Du wieder über das Hauptmenü den Reiter Custom Commands, wo sich eigene Twitch Commands erstellen oder bearbeiten lassen. Häufig wird zum Beispiel als Auslöser !socials gewählt, der dann die offiziellen Kanäle des Streamers in den Chat postet.
Quelle: Streamlabs Blog
3. Twitch Commands erstellen mit dem Streamlabs Chatbot
Öffnest Du den Punkt Commands im Menü und klickst auf Add Custom Command, zeigt der Chat-Bot von Streamlabs Dir grundlegende und weiterführende Optionen an. Ergänzend zu den notwendigen Angaben von Auslöser und Text kannst Du so u. a. festlegen, wo der Text ausgegeben wird (etwa als Whisper im Chat oder doch als Discord-Message). Soll der Befehl Channelpoints kosten oder nur bei einem bestimmen Spiel aktiv sein? Letzteres gibst Du unter Group mit [Game] Fortnite an.
Sogar eine passende Soundfile kannst Du Dir aussuchen. Oder über Timers Nachrichten bestimmen, die in regelmäßigen Abständen im Chat gepostet werden. Darüber hinaus brauchst Du selbst überhaupt keine Twitch Commands erstellen, sondern darfst bereits erprobte Befehle aus der Community importieren. Was Streamlabs OBS sonst noch im Angebot hat, erfährst Du in unserem Guide zur Software.
Quelle: Twitch-Stream von NoWay4u_Sir
Schau Dir die Settings der Chat-Bots genau an. Einen Cooldown solltest Du ab einer gewissen Aktivität im Chat immer festlegen, sonst kann es Dir wie Noway hier gehen: Der hatte den Command !pizza in seinen Stream-Titel aufgenommen, was darin resultierte, dass jede zweite Nachricht im Chat dem Befehl entsprach.
Nun weißt Du also, wie Du Twitch Commands erstellen kannst. Schau Dir gerne unsere anderen Guides an und lerne, wie Du Dir eine Liste aller Zuschauer anzeigen lassen oder Deine Stream Qualität einstellen kannst.