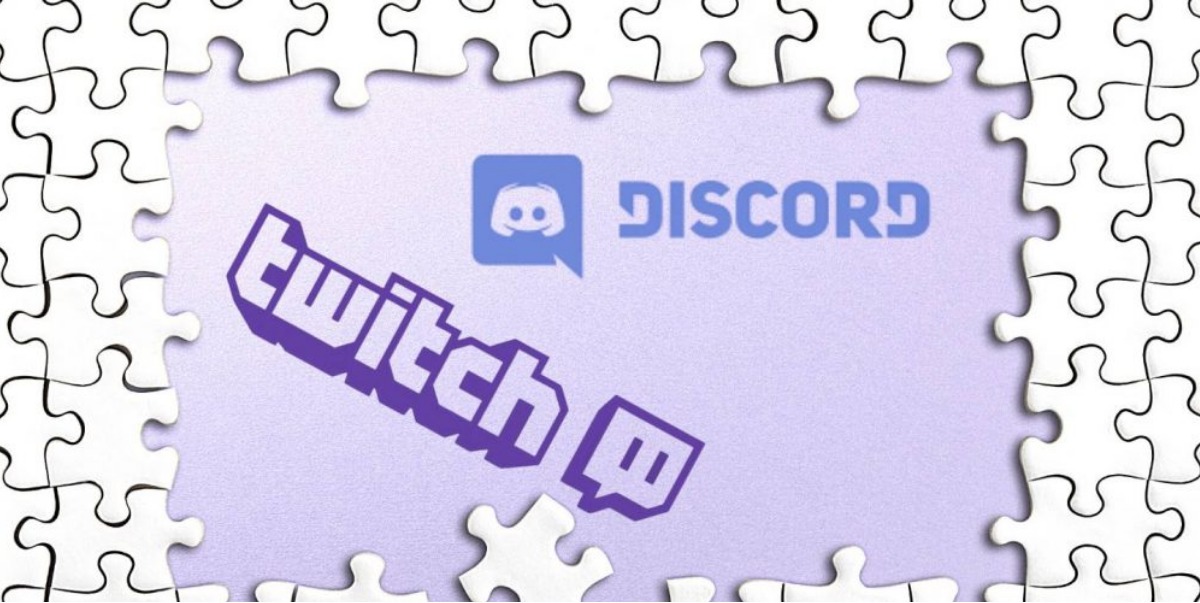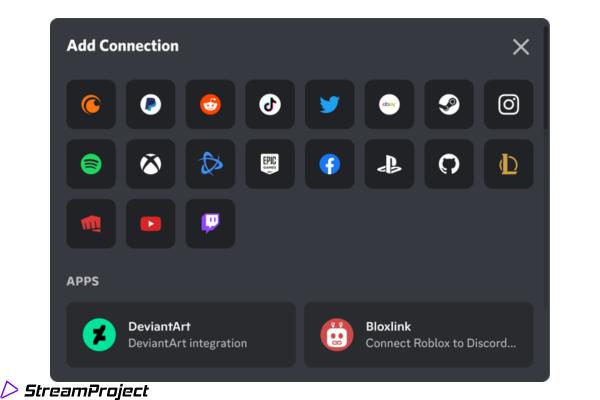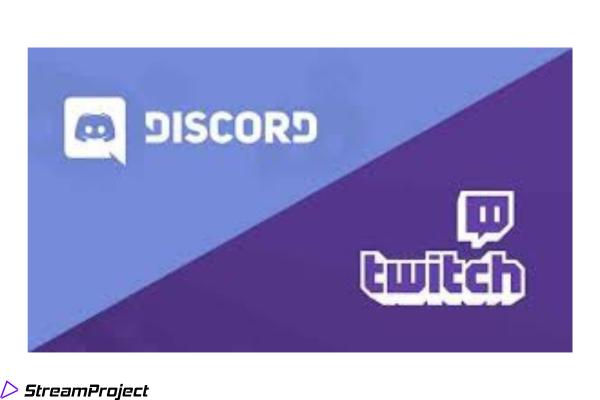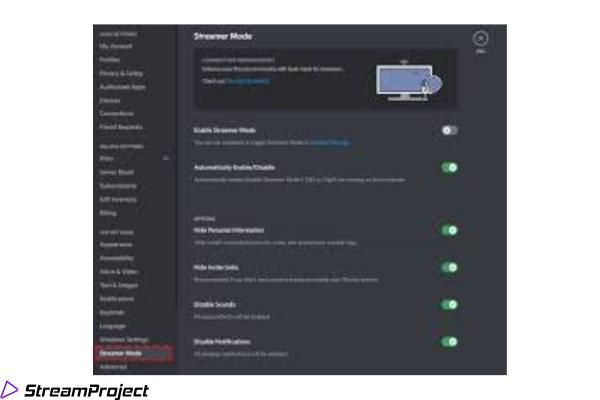Während früher vor allem TeamSpeak, Mumble und Skype als Programme zur Online-Kommunikation Verwendung fanden, konnte sich in den letzten Jahren vor allem Discord als wichtigstes Tool für Communities jeglicher Art sowie Streamer etablieren. Schließlich bietet es nicht nur eine vollkommen kostenfreie Nutzung für alle, sondern punktet zudem durch eine Vielzahl an zusätzlichen Möglichkeiten: Overlays, Bots und weitere Features lassen sich selbst mit wenig Know-how schnell und einfach integrieren und können so das Chat-Erlebnis positiv beeinflussen.
Gerade als Twitch-Streamer kannst Du so nicht nur direkten Kontakt zu Deinen Zuschauern – auch außerhalb des Streams – herstellen, sondern auch auf weitere praktische Zusätze zurückgreifen. Wir erklären Dir in diesem Beitrag genau, wie Du Deinen Stream an Discord anschließt, wie Du das Optimum aus dem Kommunikationsprogramm herausholen kannst und welche Vorteile es bringt, Twitch mit Discord zu verbinden.
Discord-Server mit Twitch-Profil verbinden
Nachdem Du Discord heruntergeladen und ein Profil erstellt hast, bekommst Du nun die Möglichkeit geboten deinen neuen Account mit verschiedenen Programmen und Service-Anbietern zu kombinieren. So wirst Du dann weiteren Zugriff auf verschiedene Features erhalten und Das Stream- und Nutzungserlebnis stark verbessern können. Hier eine simple Schritt-für-Schritt Anleitung:
- Schritt 1: Klicke zunächst einmal auf das kleine Zahnrad links unten in Discord. So wirst Du zu den Einstellungen des Programms geleitet.
- Schritt 2: Wähle nun aus dem Menü auf der linken Seite den Punkt “Verknüpfungen” aus. Nun solltest Du eine ganze Reihe an verschiedenen Anbietern auf der rechten Seite finden können. Wähle hier “Twitch” aus und klicke auf das entsprechende Symbol.
Quelle: Discord App
- Schritt 3: Nun sollte sich in deinem Browser automatisch eine Webseite öffnen, die eine Verbindung zwischen Discord und Twitch ermöglicht. Eventuell musst Du dich zunächst mit Deinem Twitch-Account einloggen, bevor Du über den Button “Autorisieren” eine entsprechende Verbindung herstellen kannst.
- Schritt 4: Discord müsste nun eine Verbindung unter “Verknüpfungen” anzeigen. Solltest Du zudem über Twitch-Abos verfügen, so bekommst Du nun eine Möglichkeit angezeigt entsprechenden Streamer-Communities auf Discord beizutreten.
Quelle: Discord App
Letzteres funktioniert allerdings nur dann, wenn der Streamer, bei dem Du ein Abo erworben hast oder Dein Prime Gaming benutzt, auch entsprechende Einstellungen im eigenen Twitch-Stream angegeben hat.
WICHTIGE DISCORD-FUNKTIONEN FÜR TWITCH-STREAMER
Doch nicht nur als Normalverbraucher bietet Twitch eine Reihe von praktischen Zusätzen: Als Streamer findest Du einige Features, diir mit Sicherheit zusagen werden. Allen voran möchten wir Dir den Streamer-Modus ans Herz legen, den Du ebenfalls in den Einstellungen von Discord findest. Dieser erkennt automatisch, wenn Du zum Beispiel über das OBS-Programm Deinen Stream startest und sorgt dann dafür, dass sensible Informationen aus Versehen gezeigt werden könnten. Gleichzeitig werden Benachrichtigungen und Töne innerhalb Discords deaktiviert – falls Du die entsprechende Einstellung ausgewählt hast.
Quelle: Discord App
Ebenfalls echt praktisch ist das StreamKit von Discord, das dir unter anderem eine Integration von Nightbot in Deinem Discord-Chat erlaubt. Genau wie auf Twitch sorgt der Bot dann dafür, dass Nutzer gesperrt und bestimmte Worte automatisch gelöscht werden. So wird die Moderation der verschiedenen Channel stark erleichtert.
Als Streamer hast Du zudem den großen Vorteil, dass Du auch weitere Service-Angebote in deinen Discord-Server integrieren kannst. Dazu zählen unter anderem YouTube, Patreon oder OBS. So bekommst Du unter anderem die Möglichkeit geboten, automatische Nachrichten in verschiedene Discord-Channels zu posten, sobald Dein Stream online geht oder Du ein neues Video gepostet hast.