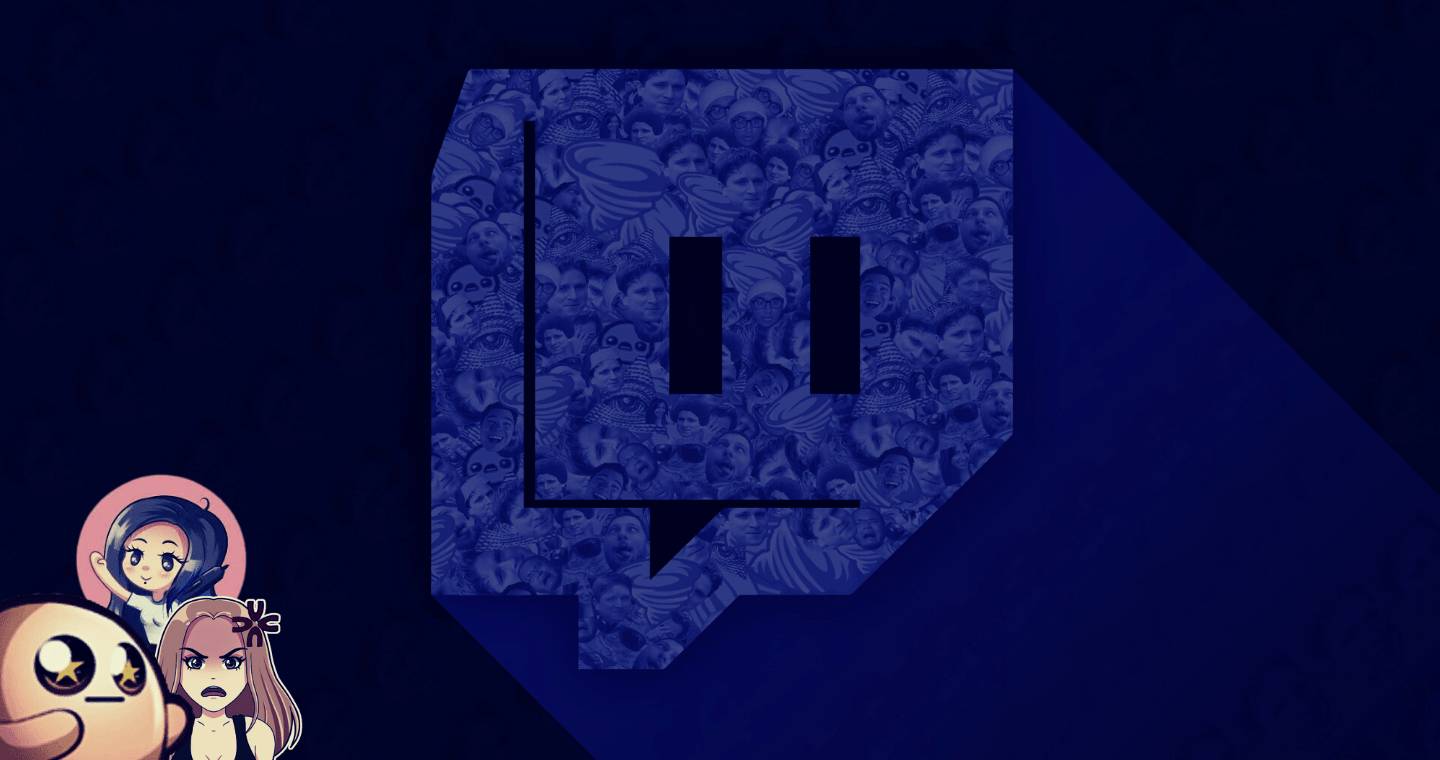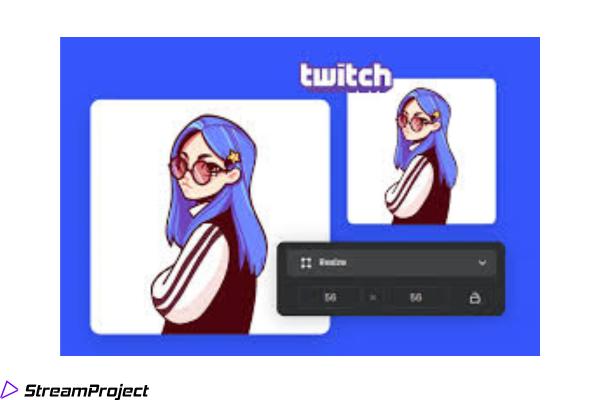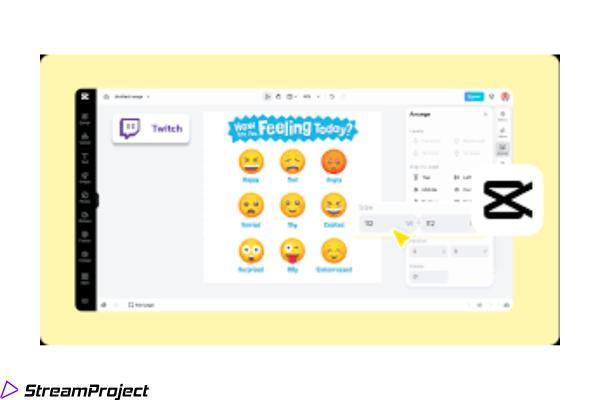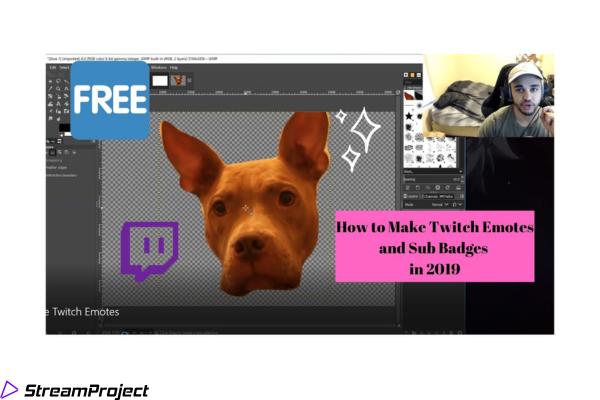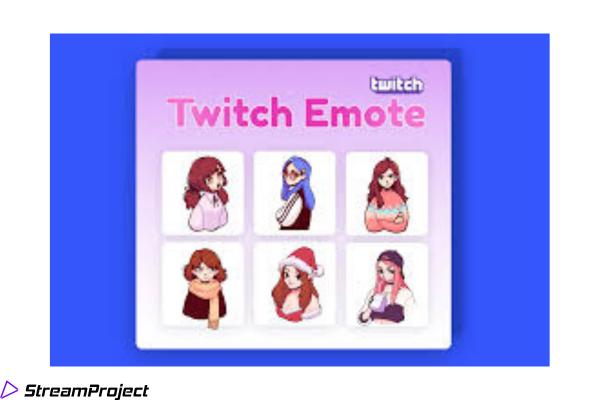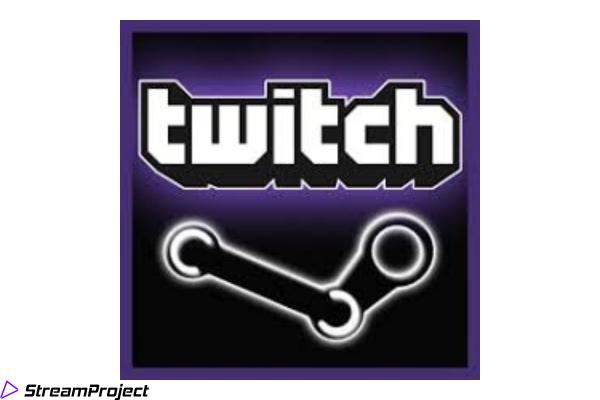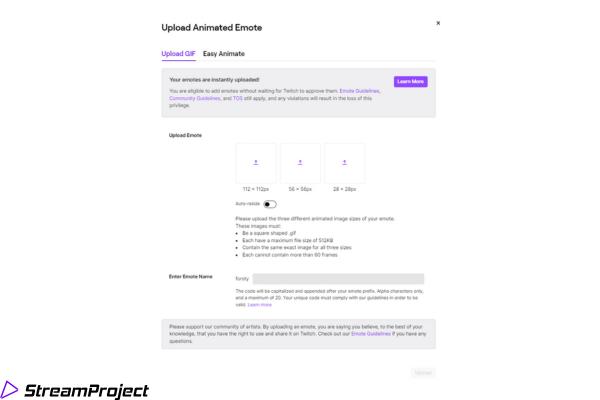Damit sich Deine Zuschauer im Chat nicht langweilen, kannst Du neben Spielen & Co. auch eigene Twitch Emotes erstellen, die Deine Follower benutzen können. Wie Du Subscriber Emotes erstellst, welche technischen Anforderungen es gibt und was Du sonst noch über Twitch Emotes wissen musst, erfährst Du hier.
Bevor Du Dir aber tolle Emotes ausdenkst und sie in Deinem Chat nutzen kannst, gibt es ein kleines Hindernis. Um Twitch Emotes zu verwenden, musst Du nämlich Twitch Affiliate werden. Das ist zumindest einfacher, als in den exklusiven Club der Partner aufgenommen zu werden.
Du bist bereits Twitch Affiliate? Dann helfen Dir unsere Anleitungen zum Twitch Emotes erstellen sicher weiter. Wir fangen an dieser Stelle mit der „trockenen Theorie“ an, den beliebten technischen Details – als kleine Entschuldigung kommt im Anschluss direkt ein übersichtlicher Guide zum Erstellen Deiner Emotes.
Die technischen Anforderungen an Twitch Emotes
Vorab: Jedes von Dir gestaltete Sub Emote wird von Twitch geprüft, bevor Du es verwenden kannst. In der Regel geschieht das innerhalb von ein bis drei Tagen. Damit alles reibungslos klappt, solltest Du diese Richtlinien beachten:
DEIN EIGENES EMOTE SOLLTE:
- im .png Format mit transparentem Hintergrund erstellt sein
- maximal 25 kb groß sein
- in den Maßen 28×28 px / 56×56 px / 112×112 px vorliegen
Seit Juni 2021 kannst Du außerdem animierte Twitch-Emotes erstellen und nutzen. Dafür sollten die Emotes:
- im .gif Format erstellt sein
- maximal 512 kb groß sein
- in den Maßen 28×28 px / 56×56 px / 112×112 px vorliegen
- Gif-Bilder dürfen nicht mehr als 60 Frames enthalten
Mittlerweile können Emotes auch automatisch verkleinert werden. Die Größe muss quadratisch ausfallen und zwischen 112 x 112 Pixel und 4096 x 4096 Pixel liegen. Die maximale Dateigröße liegt in diesem Fall dann bei 1 MB. Das gilt sowohl für klassische als auch animierte Twitch-Emotes.
4 DINGE, DIE DAZU FÜHREN, DASS DEIN EMOTE AUF TWITCH NICHT FREIGESCHALTET WIRD
- Dein Emote wird in Verbindung mit diesen unerwünschten Themen gebracht, die Twitch nicht toleriert:
- Belästigung
- Diffamierung
- Hassrede
- Politischer Extremismus
- Vulgäre Ausdrücke
- Drogen & Gewalt
- Sexuelle Inhalte
- Du verwendest als Emote eine Grafik, die nicht Dir gehört und verletzt damit das Urheberrecht.
- Dein Emote stellt einzelne Buchstaben oder Zeichen (Beispiel „A“) dar.
- Dein Emoticon baut auf globalen Twitch-Emotes auf.
SO VIELE EMOTES KANNST DU ERSTELLEN
Die Anzahl der Emotes, die Du erstellen kannst, hängt von Deinen „Abonnenten-Punkten“ ab. Das heißt, dass Du als Affiliate vorerst nur die Möglichkeit hast, 1 Twitch Emote pro Sub-Level hochzuladen. Für ein Abo Deines Kanals in Höhe von 4,99 € kannst Du ein Emote erstellen. Das Gleiche gilt für Twitch Prime Subs. Für ein Abo von 9,99 € ein weiteres und für ein Abo von 24,99 € noch ein Emote. Dann gibt es noch die Subscriber-Punkte, die es Dir ermöglichen, noch mehr Twitch Emotes zu erstellen. Bei denen sieht es wie folgt aus:
- 0 Subscriber Punkte = 1 Emote
- 15 Subscriber Punkte = 2 Emotes
- 25 Subscriber Punkte = 3 Emotes
- 35 Subscriber Punkte = 4 Emotes
- 50 Subscriber Punkte = 5 Emotes
Zuschauer, die Dir „nur“ folgen, bringen Dir jeweils einen Sub-Punkt. Abonnenten, die 9,99 € im Monat zahlen, bringen Dir 2 Punkte und Abonnenten, die 24,99 € zahlen, ganze 6 Sub-Punkte.
Tipp: Auch ohne Abonnenten-Punkte kannst Du als Twitch Affiliate 2 Emotes einreichen.
So lädst Du Twitch-Emotes hoch
Um Twitch-Emotes hochzuladen, klickst Du zunächst auf dein Profilbild und öffnest anschließend das Creator-Dashboard. Dort angekommen klickst Du auf Community-Belohnungen.
Quelle: Screenshot von twitch.tv
Bei den Zuschauerbelohnungen kannst Du nun den Tab Emotes auswählen. Dir stehen vorerst drei Slots zur Verfügung. Um ein Emote hochzuladen, klicke einen leeren Slot an. Danach öffnet sich ein neues Fenster. Du kannst dort Dein Emote hochladen und auch die automatische Größenanpassung aktivieren/deaktivieren. Hast Du Dein Emote bereits in den drei richtigen Größen vorliegen, kannst Du das Häkchen neben „automatische Größenänderung“ einfach ausschalten.
Animierte Emotes kannst Du ebenfalls dort hochladen, wenn Du für die Funktion schon freigeschaltet bist. Das passiert bei Twitch grad nach und nach. In Kürze stellen wir Dir einen neuen, ausführlichen Guide für animierte Twitch Emotes zur Verfügung.
So erstellst Du Twitch Emotes – online und offline
Jetzt wird es spannend, denn nun beschäftigen wir uns mit dem Design Deiner persönlichen Emotes für Twitch! Zum Erstellen dieser Emotes kannst Du auf unterschiedliche Grafikprogramme zurückgreifen.
Zum kostenlosen Erstellen von Twitch Emotes eignet sich GIMP recht gut. Das Programm ist anfängerfreundlich und bringt alles mit, was Du benötigst. Als kostenpflichtige Alternative lässt sich der umfassende Adobe Photoshop empfehlen.
GRUNDSÄTZLICH GILT HIER: WENIGER IST MEHR!
Je kleiner die Bildmaße sind, desto weniger Details werden am Ende erkannt. Verzichte auf aufwendige Farbverläufe sowie etliche Details, dann fällt das Bearbeiten auch leichter.
Tipp: Suche Dir ein Bild oder eine Grafik aus, die auf 128×128 px hochauflösend ist. Wählst Du eine zu niedrige Auflösung, sieht Dein Twitch Emote sonst am Ende verpixelt aus (was nur in seltenen Fällen gewollt ist).
Hier der Unterschied – links in hoher Auflösung, rechts sehr pixelig:
Quelle: Screenshot von Twitchmetrics.com
Anleitung: Twitch Emotes kostenlos erstellen mit GIMP
Wenn Du GIMP heruntergeladen und installiert hast, bist Du fast schon fertig. Denn Twitch Emotes erstellen ist einfacher als Du denkst. Um den Prozess anschaulich zu verdeutlichen, gibt es freundliche Unterstützung vom kleinen Space Invader Plimplom.
SCHRITT 1: ÖFFNE DEIN EMOTE IN SPE MIT GIMP
Führe das Programm aus und klicke oben links auf „Datei → Öffnen“. Wähle nun das Bild oder die Grafik aus, die bald als Emote dienen soll.
SCHRITT 2: ENTFERNE DEN UNERWÜNSCHTEN HINTERGRUND
Nutze das Zauberstabtool, um den Bereich zu markieren, der hinterher nicht sichtbar sein soll. Alternativ kannst Du mithilfe des Lasso-Tools auch von Hand einen Bereich auswählen.
Entferne den Bereich, indem Du ihn mit Strg-X ausschneidest. Der transparente Hintergrund wird Dir nun in Form von hell- und dunkelgrauen Quadraten angezeigt.
Quelle: Screenshot von Gimp
Tipp: Mit der Freihandauswahl markierst Du in der Regel den Bereich, der erhalten bleiben soll. Um das zu ändern, nutze das Kürzel Strg-i, dann wird Deine Auswahl umgekehrt.
SCHRITT 3: SPEICHERE DEIN TWITCH EMOTE RICHTIG AB
Um das Emote mit transparentem Hintergrund zu sichern, speichere das Bild bitte als .png ab. Andernfalls wird Dein Emote immer wieder mit einem weißen Hintergrund versehen.
Anleitung: Twitch Emotes online und kostenlos erstellen mit Pixlr
Pixlr brauchst Du nicht herunterladen oder installieren. Du kannst das Programm jederzeit völlig kostenfrei direkt in Deinem Browser nutzen und sofort Twitch Emotes erstellen. Der Funktionsumfang kann sich dabei durchaus sehen lassen. Auch bei dieser Anleitung mit an Board: Plimplom.
SCHRITT 1: ÖFFNE DEIN EMOTE IN SPE MIT PIXLR
Besuche dafür die Webseite (ggf. musst Du Deinen Flashplayer aktivieren) und drücke einfach auf den Button „Start Editing“. Wähle auf der neuen Seite „Open Image“ und lade das zu bearbeitende Bild hoch.
SCHRITT 2: ENTFERNE DEN UNERWÜNSCHTEN HINTERGRUND
Klicke am linken Bildschirmrand auf die Schere. Wähle den Zauberstab (Magic CutOut) und mit nur einem Klick hast Du einen einfarbigen Hintergrund entfernt. Auch hier kannst Du alternativ selbst mit dem Lasso-Tool die Form einzeichnen.
Quelle: Screenshot von Pixlr
Tipp: Um Deine Auswahl zu invertieren, musst Du am linken Bildschirmrand auf „Invert Cutout“ klicken.
SCHRITT 3: SPEICHERE DEIN TWITCH EMOTE RICHTIG AB
Auch hier solltest Du Dein Bild als .png Datei abspeichern, damit der Hintergrund transparent bleibt. Das gelingt Dir, indem Du unten rechts auf „Save“ klickst, „.png“ auswählst und anschließend auf „Download“ klickst.
Quelle: Screenshot von Pixlr
So bekommst Du die Emotes in Deinen Twitch-Chat
Ist das Twitch Emote erstmal erstellt, musst Du es nur noch hochladen. Auch dieser Schritt erweist sich als recht einfach, sobald Du die Details kennst und allgemein ein paar Grundkenntnisse zum Thema Streamen auf Twitch besitzt.
Zunächst öffnest Du Deine Einstellungen und gehst auf Kanal – Affiliate. Dort wählst Du den Reiter „Emotes“ aus.
Quelle: Youtube-Kanal von Game of Jones
Hinweis: Das Präfix Deiner Emotes kannst Du nicht ändern. Dafür aber den eindeutigen Code.
Als Name des Emotes käme zum Beispiel deinpräfixPlimplom heraus.
Quelle: Youtube-Kanal von Game of Jones
Dein Emote speicherst Du, indem Du am Seitenende auf „Änderungen speichern“ klickst. Es kann eine Weile dauern, bis Du Dein Emote nutzen kannst. Probiere es einfach immer wieder aus.
Twitch Emotes erstellen lassen – schnell und einfach
Für alle, die keine Lust haben, sich mit dem Erstellen von Twitch Emotes herumzuschlagen oder schlichtweg keine kreative Ader besitzen, gibt es die Möglichkeit, Twitch Emotes erstellen zu lassen.
JA, CUSTOM TWITCH EMOTES NACH DEINEM GESCHMACK.
Es gibt viele Künstler, die schon für kleines Geld Twitch Emotes erstellen oder ganze Overlays nach Deinen Vorstellungen anfertigen. Eine nützliche Anlaufstelle ist zum Beispiel die Plattform Fiverr, auf der unterschiedliche Freelancer ihr Können anbieten. Alternativ kannst Du Dich aber auch auf dem Online-Marktplatz Etsy umsehen.
Lust auf mehr? Sieh Dir zur Inspiration die Top 7 Twitch Emotes 2020 an oder stöbere einfach in unseren Guides.
Titelbild Quelle: Mockup / wallpaperaccess.com / seekpng.com / imgbin.com