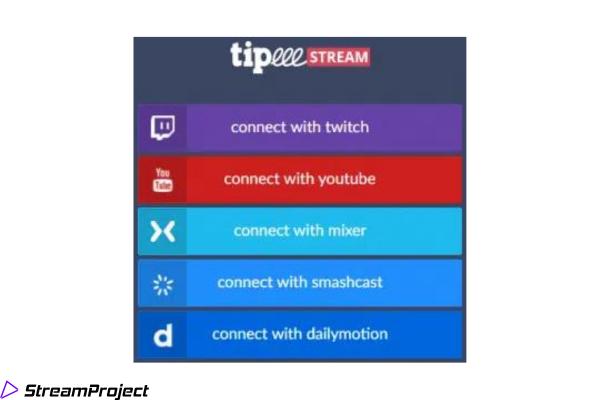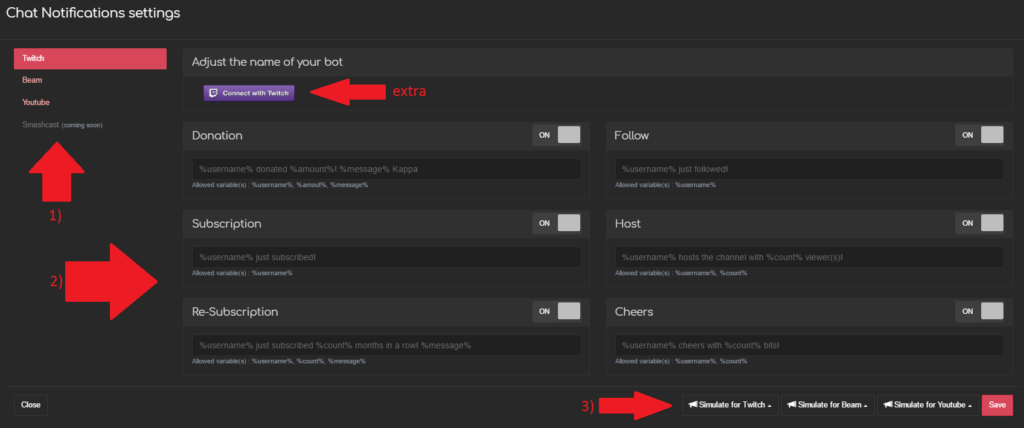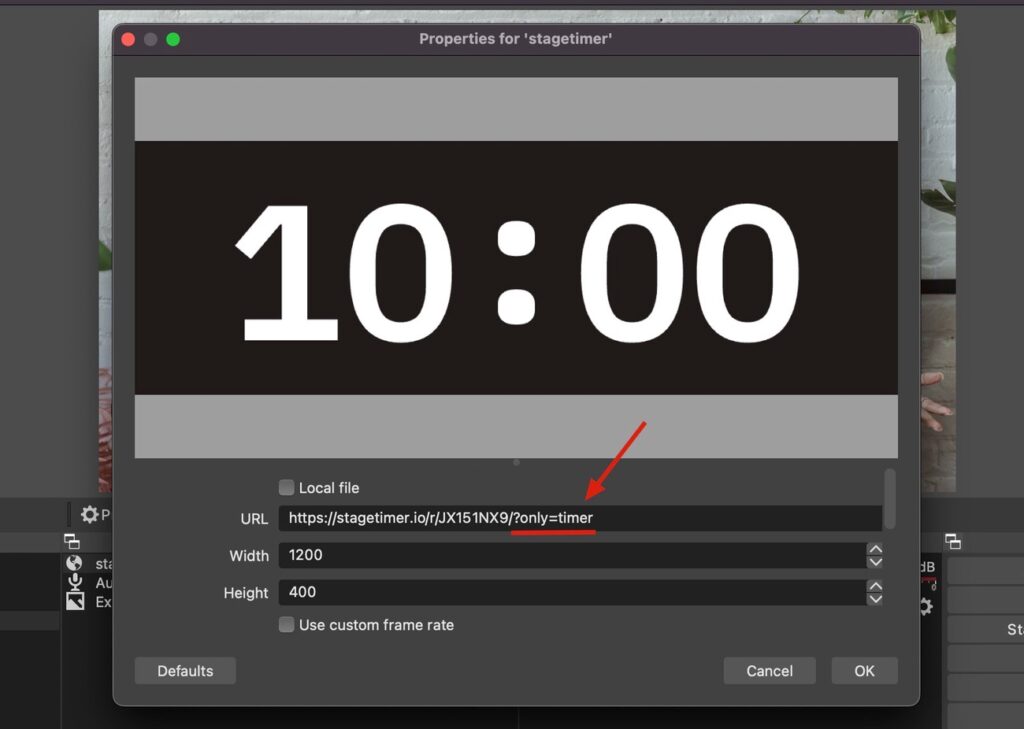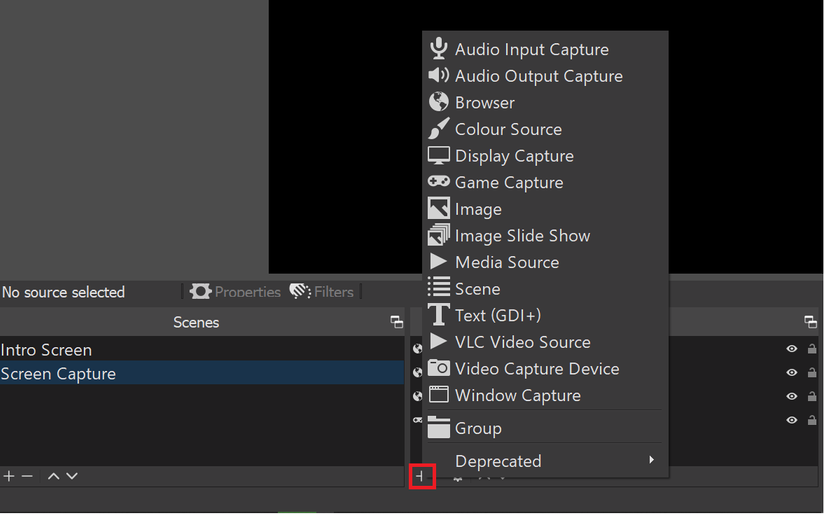Du hast bereits Deine ersten Live-Streaming-Erfahrungen gesammelt und gehörst vielleicht schon zu den Affiliates auf Twitch? Dann ist es höchste Zeit, dass Deine Übertragung mehr als nur ein einfaches Webcam-Bild zeigt. TipeeeStream hilft Dir dabei, Deinen Stream auf das nächste Level zu heben und endlich etwas Geld zu verdienen.
Was ist TipeeeStream?
TipeeeStream, so nennt sich eine kostenlose Plattform für Streamer, die Du über diesen Link erreichst. Ursprünglich lag der Fokus rein auf der Abwicklung von Donations, den Spenden der Zuschauer. Mittlerweile bietet TipeeeStream aber alles, was das Streamer-Herz begehrt. Die bunte Palette an Tools macht jede Show attraktiver und interaktiver.
Quelle: Login auf TipeeeStream.com
Der Login erfolgt über die oben genannte Homepage. Ein Pluspunkt: Du benötigst für Dein Werken auf TipeeeStream KEIN eigenes Konto auf dem Portal, sondern wählst einfach den Account des von dir bevorzugten Streamingdienstes. Bloß Mixer steht nach dem überraschenden Aus nicht mehr zur Verfügung, obwohl die Homepage noch immer damit wirbt.
In Zukunft landest Du nach dem Login gleich auf Deinem Dashboard, doch bei der erstmaligen Anmeldung verlangt TipeeeStream noch folgende Angaben von Dir:
- Die Währung, in der Deine Donations abgewickelt werden
- Das Land, in dem Du Deinen Wohnsitz hast
- Dein Username zum Einloggen
Diese Angaben hängen vor allem mit der Verarbeitung erhaltener Spenden zusammen. Möchtest Du dieses Feature nicht nutzen, kannst Du alles anschließend im Menü deaktivieren.
Mit TipeeeStream ein Overlay für OBS erstellen
Nach dem Login solltest Du am linken Rand jede Menge Reiter sehen, die die Funktionen von TipeeeStream darstellen.
Quelle: Twitter-Account von TipeeeStream
Zu den beliebtesten Tools zählt mit Sicherheit die Alert Box. Selbst die Top-Verdiener von Twitch nutzen solche Einblendungen noch regelmäßig, die etwa ein neues Abonnement ankündigen. Standardmäßig hast Du Zugriff auf dutzende Texte, Widgets oder Animationen, sei also kreativ! Auch kurze Soundclips plus Text to Speech gibt es bei TipeeeStream.
Für Neueinsteiger oder kleinere Streams erweist sich zudem der Follower Alarm als besonders sinnvoll. Ein Info Slider, der in regelmäßigen Abständen Deine Social Links präsentiert, ist ebenso empfehlenswert wie die Angabe der Top & Last Donation, sowie damit verbundene Zielleisten. All das findest Du über das Menü von TipeeeStream, um die Elemente anschließend in OBS einzubinden.
Eine letzte Empfehlung von uns (denn ab einem gewissen Punkt solltest Du die Reißleine ziehen, um Dein Publikum nicht zu überfordern): Schau Dir die Streamer Experience genauer an. Hier lassen sich etwa Timer & Countdowns definieren, die als Intro zu Beginn Deines Streams die Zuschauer abholen. Denn nicht jeder steht wie Asmongold bereits an der Spitze von Twitch und kann sich mit diesem Screen begnügen:
Quelle: Twitch-Stream von Asmongold
Mit TipeeeStream eine Szene für OBS kreieren
Damit all das, was Du über die verschiedenen Tools von TipeeeStream erstellt und bearbeitet hast, überhaupt auf Deinem Stream erscheinen kann, musst Du schließlich in den Scene Creator wechseln. Hier kreierst Du eine neue Szene für den Export nach OBS. Dabei sollte TipeeeStream die Auflösung Deines Bildschirms direkt erkennen.
Quelle: TipeeeStream.com
Wie Du siehst, befinden sich auf der rechten Seite alle Elemente, die Du im ersten Schritt erstellt hast. Diese gilt es bloß noch, auf den Screen zu ziehen. Im Idealfall verfügst Du nun schon über ein stylisches Overlay. Ansonsten kannst Du die einzelnen Felder selbst anpassen, ihre Größe und Position ändern oder alternativ eine der Vorlagen von TipeeeStream nutzen.
Überlege Dir an dieser Stelle, ob Du Platz für ein Webcam-Bild brauchst, oder das Interface sich nach dem von Dir bevorzugten Spiel richten soll. Zum Abschluss zeigen Dir die Simulated Events diejenigen Einblendungen an, die nicht permanent auf dem Bildschirm zu sehen sind, sondern auf bestimmte Auslöser wie eine Subscription warten. Und vergiss nicht, die Szene am Ende zu speichern!
EINFÜGEN DER SZENE IN OBS
Klickst Du im Scene Creator von TipeeeStream oben rechts auf den roten Launch-Button, bietet Dir das Programm gleich den Export nach OBS oder XSplit an. Kopiere einfach den Link und öffne danach Dein OBS Studio.
Dort brauchst Du wiederum eine neue Szene. Unter Quellen wählst Du Hinzufügen aus einer Browser Source aus, bestätigst dies und kopierst die URL von TipeeeStream in das sich öffnende Fenster. Gegebenenfalls musst Du an dieser Stelle noch die Auflösung anpassen.
Fertig! Jetzt kannst Du Dein eigenes Overlay in OBS nutzen. Falls Du mehr über die Möglichkeiten der Software erfahren möchtest, schau Dir gerne unseren Guide zu Streamlabs OBS an. Außerdem erklären wir die Einstellungen von OBS noch einmal im Detail für Dich.